Publicado el |

Microsoft Power Automate | Como crear un portal de soporte con Microsoft 365, Teams y Power Automate
Seguramente estás escuchando y leyendo todos los días estas cosas de la automatización. Que si tareas automatizadas por aquí, que si correos que te avisan y desencadenan acciones por allá… Todo eso suena genial, pero claro… La gran pregunta, ¿por dónde empiezo?
Hoy en día, tenemos un montón de soluciones incluidas en los planes de Microsoft 365 que nos pueden ayudar a construir automatizaciones, integrando unas con otras.
Seguro que al abrir el portal de Microsoft 365 te hayas sentido sobrecogido por la cantidad de aplicaciones que podemos llegar a utilizar. Es un momento inquietante y que, en algunos casos, desembocan en sentimientos cruzados como la emoción y la frustración.
Emoción por todo lo que puedes llegar a tener en pantalla (¡¡Dios mío, soy rico!!) Y la frustración de… ¿Y por dónde empiezo?… Pufff… Qué follón… Lo dejo.
Lo sé, también lo he sufrido. Pero tranquil@ que, desde este lado de la pantalla, queremos echarte una mano.
El objetivo de esta guía o mini tutorial, es crear un formulario y un portal de comunicación para que los usuarios de una organización, envíe sus solicitudes de casos, incidencias, consultas y problemas sobre tecnología al equipo de sistemas.
Estas solicitudes, viajarán de forma automática creando un registro de los mismos en un listado de SharePoint, avisando además al equipo de sistemas a través de Teams y correo electrónico.
Esta guía está orientada a usuarios administradores de sistemas y de negocio avanzados. Pero si eres completamente nuevo y acabas de empezar y tienes inquietudes, te será igualmente válido seguir estos pasos. Los usuarios deben contar con un plan de Office 365 / Microsoft 365 que contenga los siguientes productos:
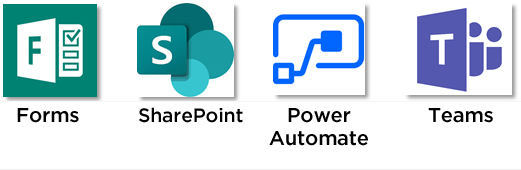
Crear el formulario
Cuando planeamos facilitar al usuario un modelo de comunicación con el equipo de TI o Sistemas, tenemos que hacerlo muy sencillo pues la tecnología, suele crear preocupación en los usuarios y deseamos responderles rápidamente.
Para ello vamos a usar Microsoft Forms, donde crearemos un sencillo formulario para que lo rellenen.
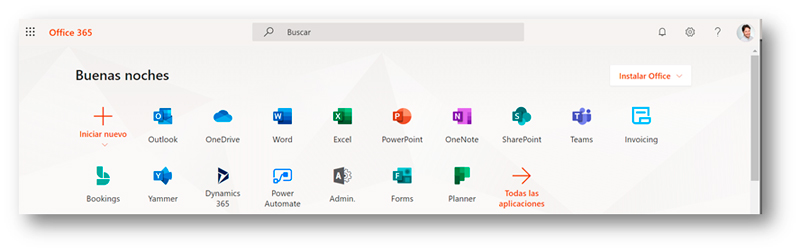
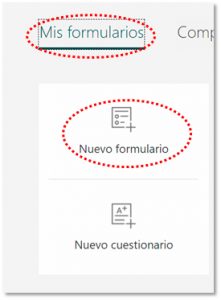
Una vez hemos localizado Microsoft Forms, vamos a elegir Mis Formularios y después, pulsaremos sobre Nuevo Formulario.
El objetivo es construir un sencillo formulario que se presente en formato web y en dispositivo móvil.
Este mismo formulario, lo llevaremos a Microsoft SharePoint igualmente.
De forma general, cuando creamos un formulario nuevo, veremos que no hay campos completados.
Construirlos es muy sencillo, solo tendremos que colocar el ratón sobre cada uno de los campos y comenzar a rellenar.
En nuestro caso pondremos el título de Formulario de Gestión de Incidencias y Problemas. En el campo inferior, pondremos una descripción y objetivo del mismo, para informar a los usuarios.
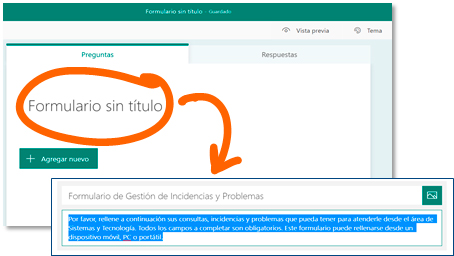
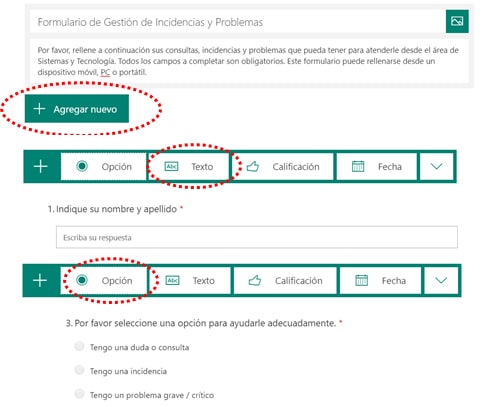
Justo debajo del campo que hemos completado con la descripción y el objetivo del mismo, tenemos un botón que pulsaremos, para empezar a crear los campos básicos de nuestro formulario como son:
Tipo Texto:
-
- Nombre y apellidos
- Correo electrónico
- Descripción breve de la consulta, incidencia o problema a modo de texto libre para el usario
Tipo Opción:
- Tipología de la consulta, incidencia o problema. Esto ayudará al equipo de sistemas a conocer la situación del usuario.
Un aspecto importante. microsoft Forms nos permite obligar al usuario que rellene el formulario. En este ejemplo, hemos marcado esa opción. Así todo usuario que rellene el formulario, estará obligado a completar los cuatro campos y no perderemos los datos.
En el caso del 4 campo, hemos dado opción al usuario a que pueda explicar con sus propias palabras, la situación en la que se encuentra. Para ello hemos seleccionado la opción Respuesta Larga y también Obligatoria.
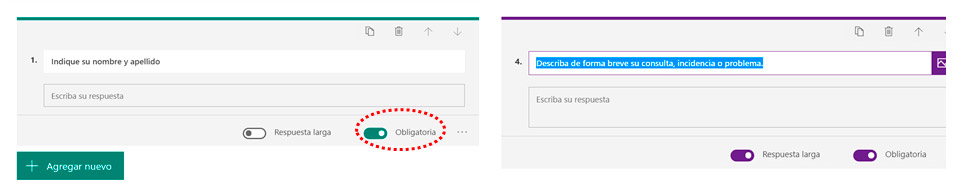
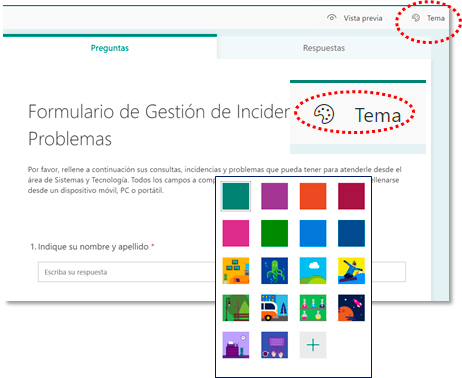
Con nuestros cuatro campos ya construidos, solo nos queda darle una forma divertida a nuestro formulario.
Dentro de Microsoft Forms, tenemos la opción Tema, que incluye por defecto diferentes opciones.
Incluso, si pulsamos sobre la opción + podemos cargar nuestro propio tema, fondo e incluso usar la funcionalidad buscador a través de Bing.
Para terminar, podemos visualizar cómo está quedando nuestro formulario y como los usuarios lo van a poder visualizar.
A través de la opción Vista previa, podremos ver el formulario a través de una simulación de un PC y de un teléfono móvil.
Con este último paso, hemos creado finalmente nuestro formulario, ahora, construiremos el portal para el usuario en Microsoft SharePoint, donde integraremos este formulario.
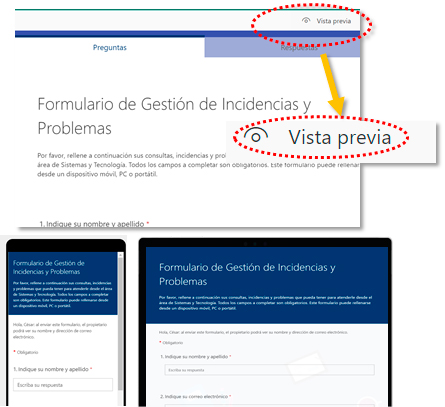
Crear el portal en SharePoint
Como ya sabemos, SharePoint es una solución muy completa. Es más que un gestor documental, así que vamos a aprovechar la funcionalidad de crear un Portal de Comunicación y además la funcionalidad de Lista.
En el primer paso, integraremos el formulario que acabamos de construir y en el segundo, una lista donde se grabe cada solicitud del formulario rellenado por los usuarios.
Vamos a buscar SharePoint entre nuestras aplicaciones de Office 365.
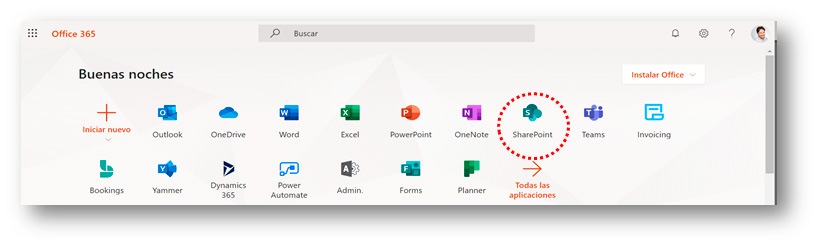
Para nuestro caso, lo que vamos es a crear un Sitio de Comunicación. Esta tipología de sitio es muy sencilla de construir y permite centrar rápidamente el objetivo que perseguimos en este ejemplo:
Facilitar a los usuarios un portal donde completen el formulario que hemos diseñado y se generen los registros de solicitudes que después, viajarán de forma automática a través de Power Automate.
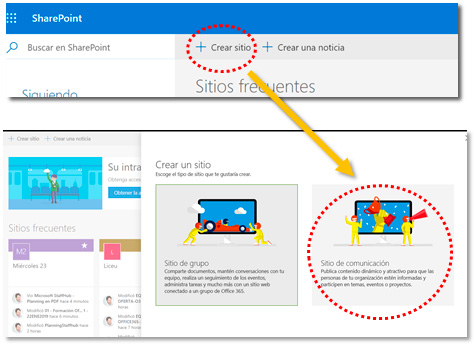
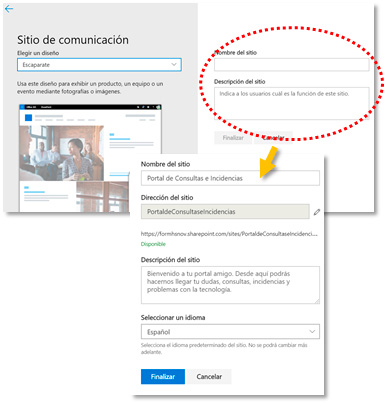
A través del Sitio de Comunicación, podemos elegir los diseños que por defecto, vienen precargados en SharePoint.
Para este ejemplo, vamos a elegir el diseño escaparate. Después, rellenaremos el nombre del sitio y una descripción.
Importante: Evitar caracteres especiales %@&$# así como nombres complejos. SharePoint genera una URL del sitio que deberemos conectar con Power Automate y podría crearnos complicaciones más adelante.
Lista
Dentro del sitio de comunicación crearemos una lista para que de forma automática, se graben las consultas, incidencias y problemas procedentes del formulario.
Estas se irán escribiendo en la lista, que podremos modificar posteriormente, con las columnas que deseemos incluir para aquello que necesitemos.
Por ejemplo, fechas de cuando se creó el registro, campos abiertos, posteriores flujos…
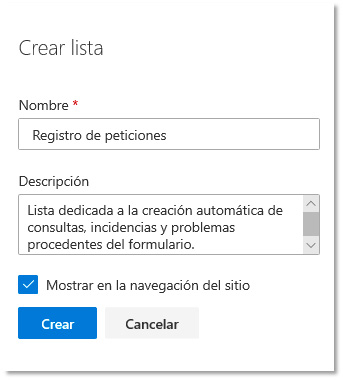
Ahora empezamos a crear las columnas en nuestra lista, que deberán coincidir con las preguntas del formulario. No literalmente, pero sí de forma aproximada para tener una correlación entre lo que se solicita en el formulario y lo que recibimos en la lista de SharePoint.
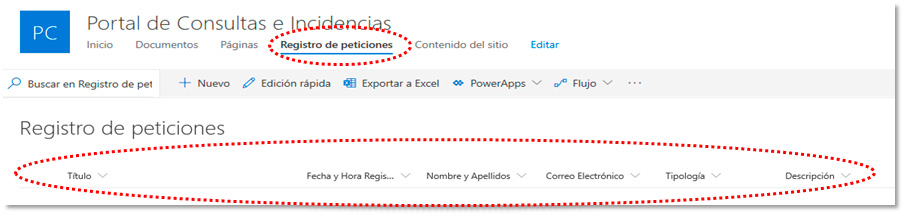
Power Automate
¡¡¡Ha llegado el momento de la magia de la automatización!!!
Ahora con Power Automate, antes llamado Flow, podemos crear soluciones automatizadas muy útiles y por qué no, divertidas.
Además, vamos a aprovecharnos de las plantillas que ya existen en el catálogo de Microsoft, para ampliarlo a con el objetivo de este cursillo.
Las plantillas son una manera de construir rápidamente nuestras primeras automatizaciones. Más adelante y tras mucha práctica, podemos construir nuestras propias automatizaciones y sentir una emoción de esas que te agarras a las asas de la silla ante el vértigo de lo nuevo y que ves que funciona.
Vamos a seleccionar una plantilla de Microsoft Forms. En concreto la que se llama “Registrar nuestras respuestas en SharePoint”
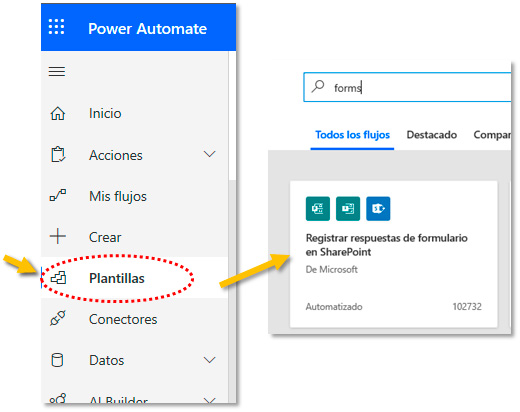
Para ir más rápido, vamos a seleccionar esta plantilla orientada a registrar respuestas de un formulario en SharePoint.
Se trata de utilizar todo lo construido anteriormente:
El formulario (Forms) y la lista de nuestro portal de consultas e incidencias (SharePoint).
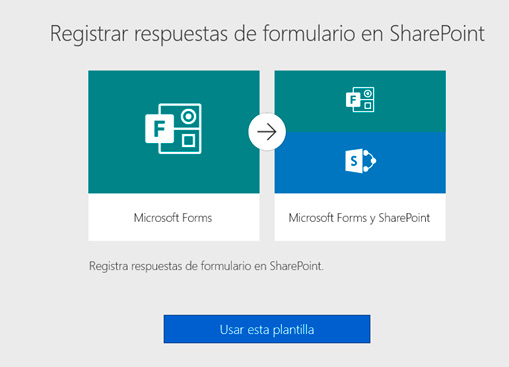
Ahora seleccionamos en el menú de selección el nombre del formulario que hemos creado.
Esta selección la haremos para los dos “triggers” que hacen relación a la aplicación forms.
En el “trigger” relacionado con SharePoint, seleccionaremos la dirección del sitio y lista de que hemos creado.
Traducción al lenguaje corriente: El trigger, es el desencadenador. (No confundir con el bollo de la infancia “Trigger-Ton”)
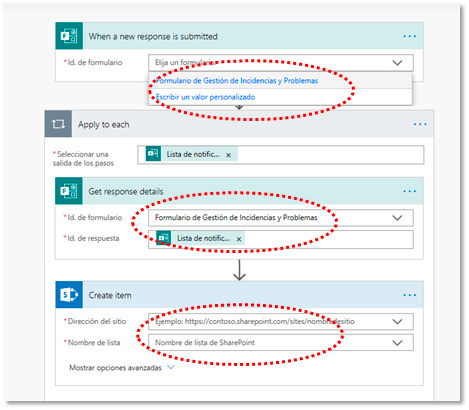
Como podemos ver, una vez hemos seleccionado la dirección del sitio y la lista, automáticamente aparecen los campos de las columnas creadas previamente. Esto se debe a la IA que ya tiene Microsoft 365. Anteriormente, había que crearlos manualmente.
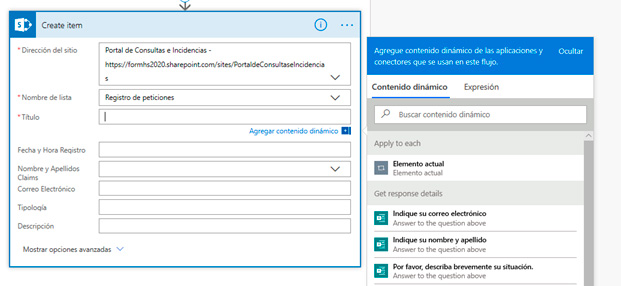
Ahora toca ir rellenando el contenido dinámico y es donde la IA nos vuelve a echar una mano pues si nos fijamos, en el menú contextual de la derecha, podemos incluir directamente los títulos de las preguntas de nuestro formulario.
MOOOOOLA!!!!
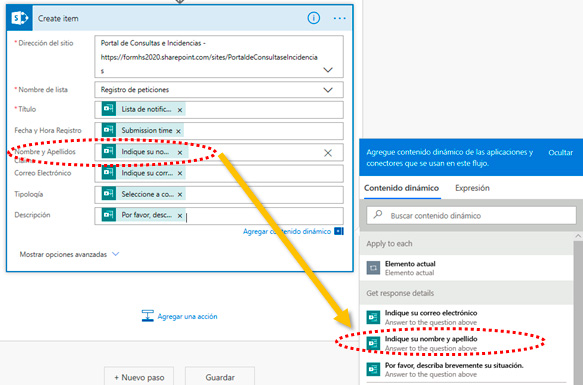
Como además, lo que queremos es que se nos informe de la creación del registro en SharePoint, vamos a añadir otro trigger del tipo:
Office 365 -> Enviar correo electrónico (V2)
usando los contenidos dinámicos de la imagen para ayudarnos.
La idea es que el e-mail se auto-rellene con lo necesario y deseemos.
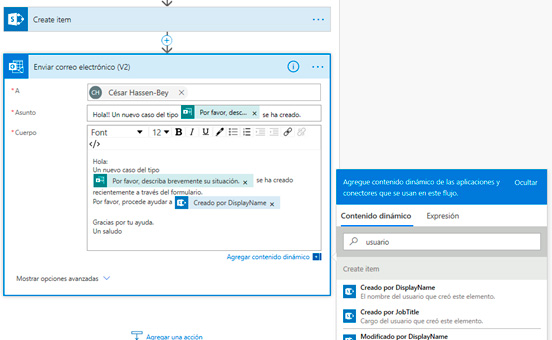
Teams
Y qué tal si pedimos a Teams que nos ayude avisándonos de forma automática de la creación de los casos? (Aquí los pelillos de punta!!!)
Vamos a sacarle jugo al BOT de Teams ya mismo.
Lo primero, es tener un equipo público de Teams. En nuestro caso, lo hemos llamado “Sala de Máquinas” (Un pequeño homenaje a todos esos compañeros y compañeras que desde la carbonera del soporte, trabajamos día a día para dar el mejor servicio a los clientes.)
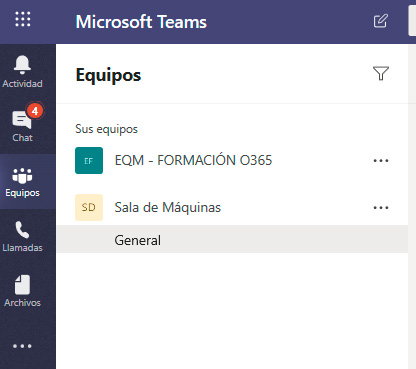
Ahora vamos a elegir entre las diferentes acciones del trigger de Teams la opción “Mostrar un mensaje como el bot de Flow en un canal”.
De esta forma Bot, nos avisará en el equipo y canal, de la creación de casos a través del formulario de Forms.
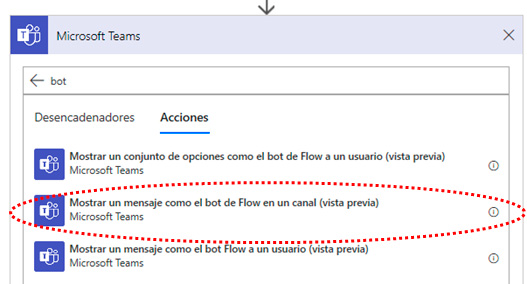
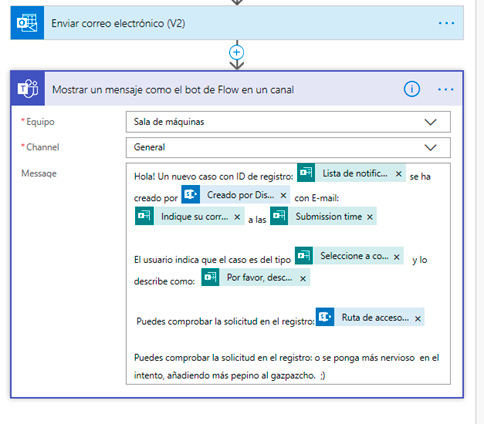
Al igual que hemos hecho con el resto de triggers, vamos a ir completando los campos seleccionando:
Equipo.
Canal:
- si hay más de un canal de Teams, seleccionamos el que corresponda.
Mensaje:
- rellenando con texto plano junto con los contenidos dinámicos podemos reutilizar anteriormente como se ven en la imagen.
Resultados: en SharePoint
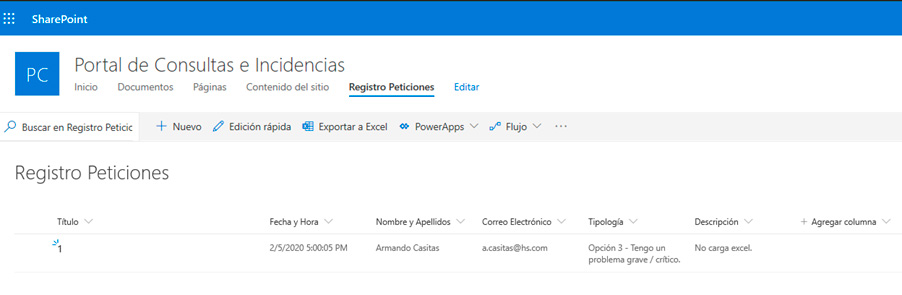
Tras rellenar el formulario, la lista de SharePoint ha recogido el registro.
Resultados: en TEAMS
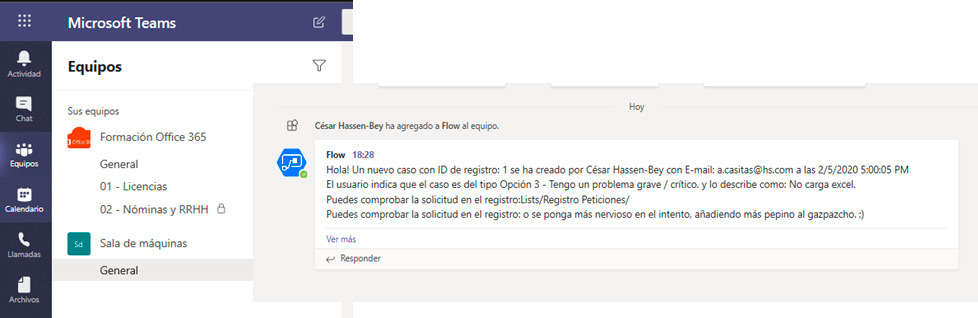
Teams, a través de BOT y Power Automate (Flow), nos avisa de la creación del caso en el equipo y canal creado.
Resultados: en Outlook
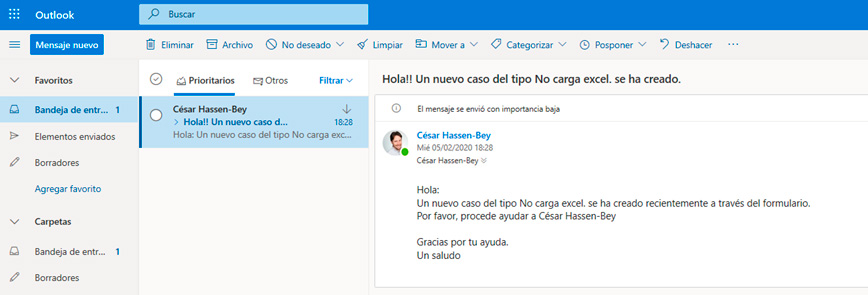
Power Automate (Flow), nos avisa de la creación del caso a través de un correo electrónico.

César Hassen-Bey es Microsoft 365 Manager y Power Platform Lead en EQM.
Enterprise Quality Management
Como Partner Gold de Microsoft, somos la compañía experta en consultoría, implantación, integración, soporte y formación de Microsoft Power Automate, Microsoft teams, Microsoft SharePoint y resto de productos de Microsoft para su organización.
Nuestra metodología y aproximación a la resolución de tus problemas, la realizamos desde el conocimiento de tus procesos de negocio, para identificar la solución que realmente permita resolver tus necesidades.
Accede a más información acerca de los productos de Microsoft que implantamos en EQM, desde el apartado “Soluciones”, disponible en la cabecera de esta página web.
Contáctanos a través de nuestro formulario de contacto, para recibir rápidamente la información y asesoramiento adecuados, sin compromiso.
