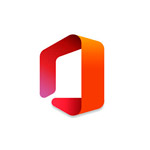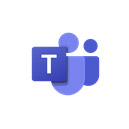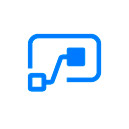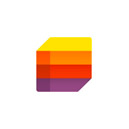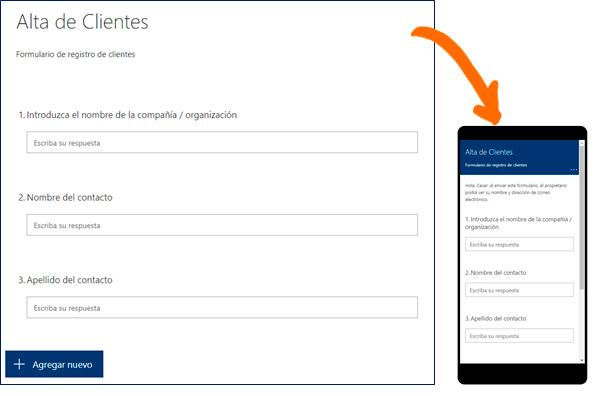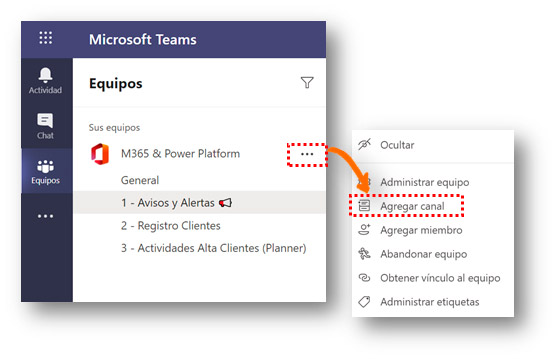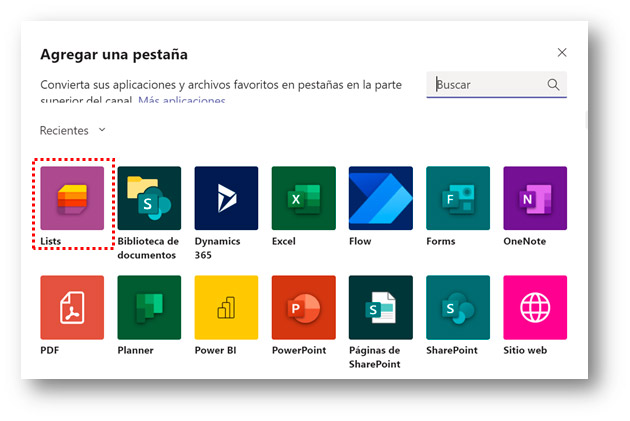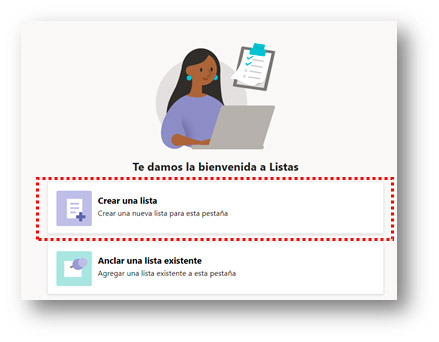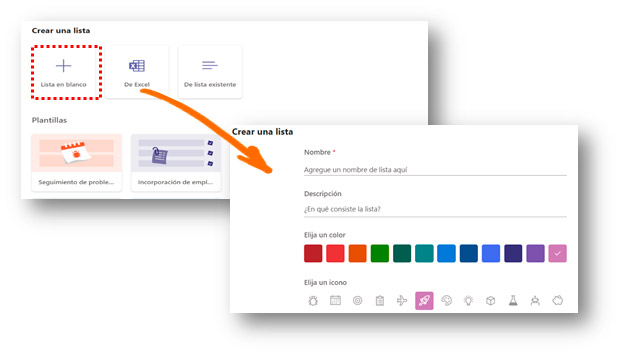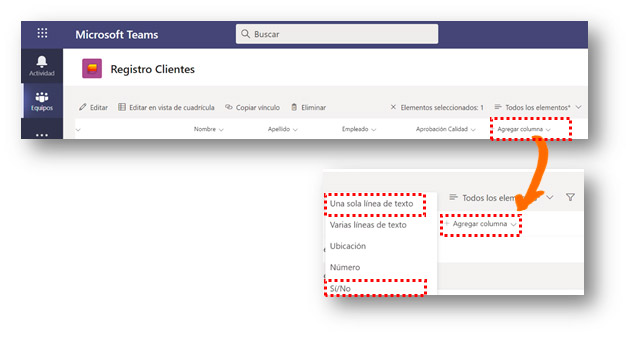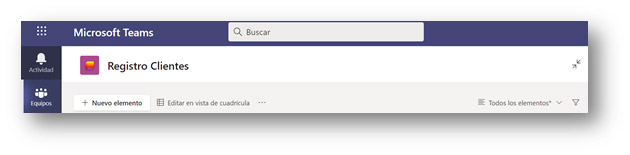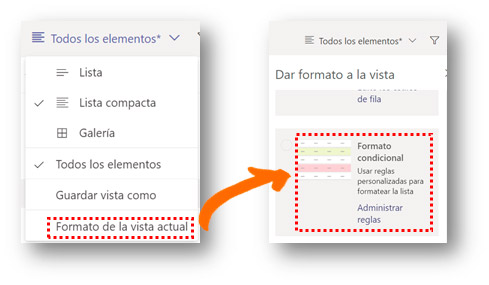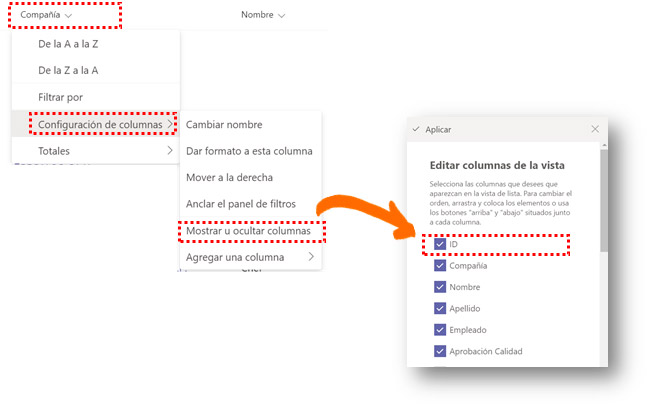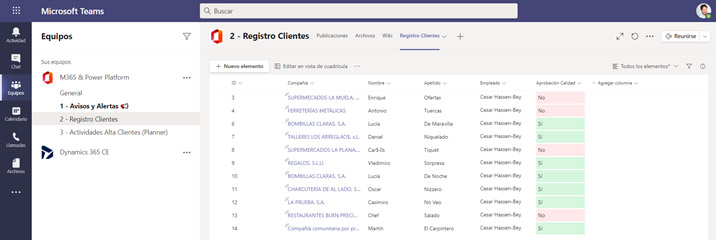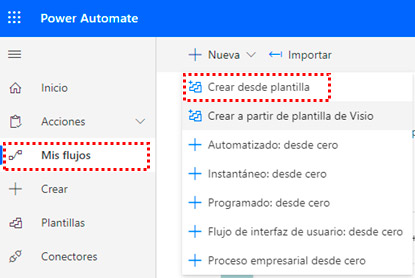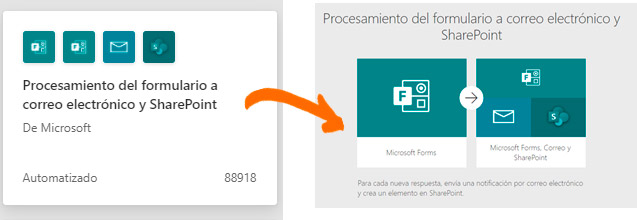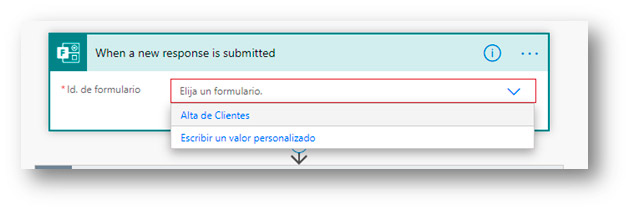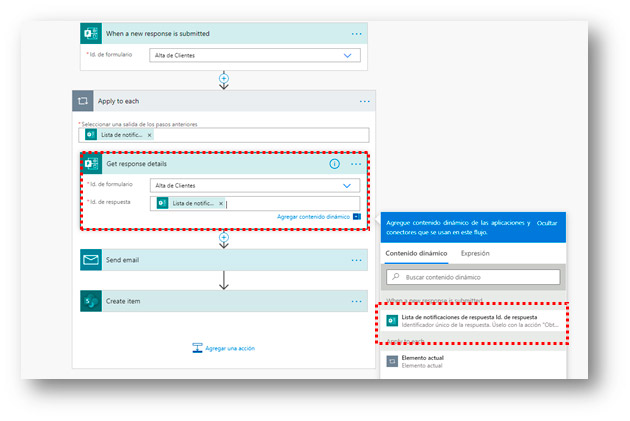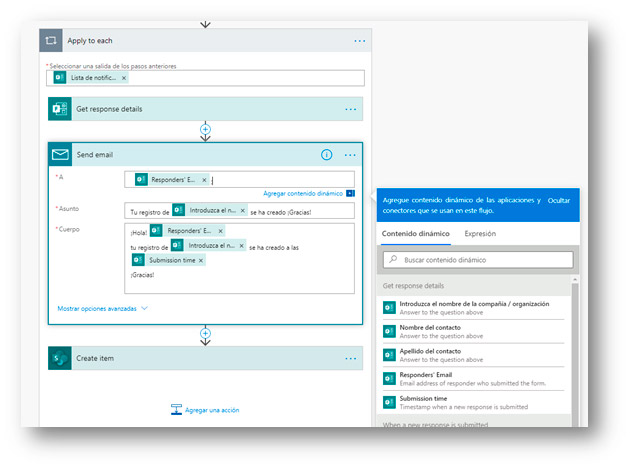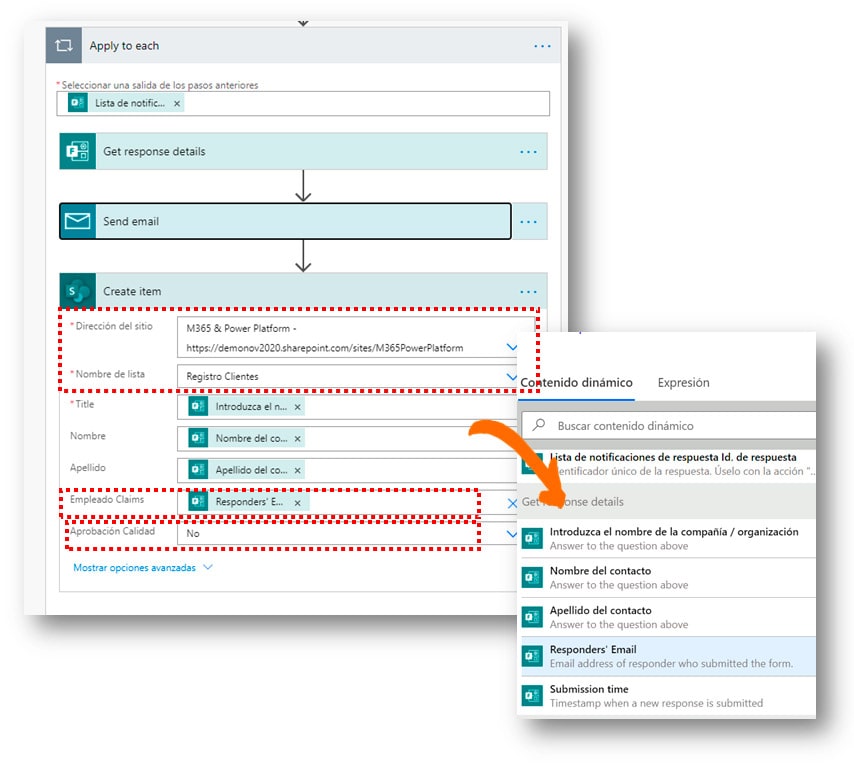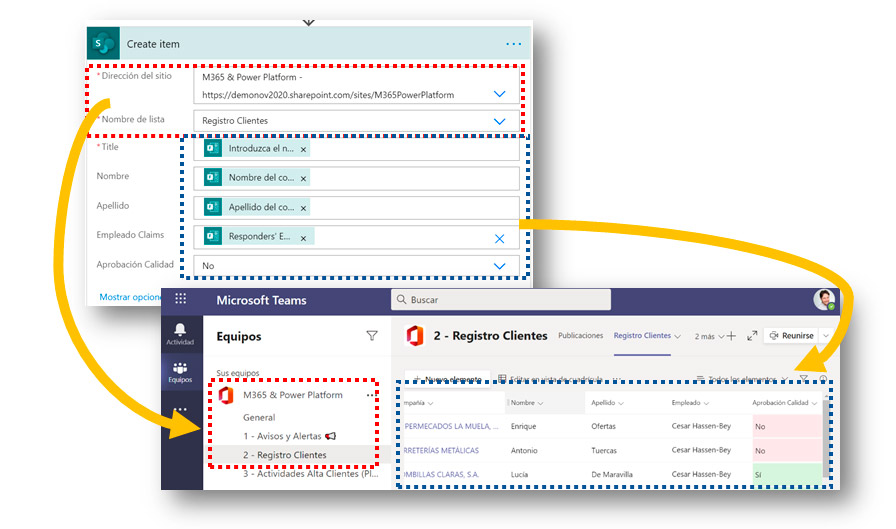Publicado el |
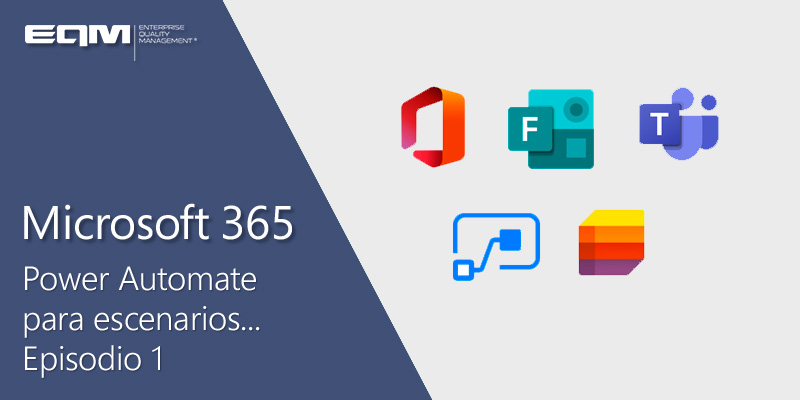
Microsoft Power Automate | Cómo crear un registro de clientes, listas, tareas y más – Episodio 1
Imaginemos la siguiente situación:
Una empresa desea que cada vez que se añada el registro de un cliente a su base de datos, sea siempre grabado correctamente. En el caso de que no sea así, se inicie un proceso de aprobación o denegación y en este último, se active una tarea para su corrección.
Ciertamente, para los equipos de administración es un horror abrir la pantalla y ver que aparecen nombres, apellidos de contactos. Nombres de empresas, calles, etc. escritas a la virulé (como decía mi abuela y algún mayor más, no hace mucho tiempo).
Ahorrar tremendas pesadillas y reacciones sobre la piel a los compañeros de administración, puede ser más fácil a través del siguiente escenario que os proponemos.
Igualmente, el objetivo de este artículo no es solo mostrar el escenario que aquí se describe, sino enseñar las infinitas posibilidades que Microsoft 365, apoyada sobre Power Automate, puede ofrecerte. Algo que vimos en el webinar gratuito Cómo acelerar la transformación digital con Power Platform y Microsoft 365.
La receta consta de:
- Una (1) licencia de Microsoft 365. (Preferiblemente plan Estándar o superiores E3 o E5)
- Tres (3) cucharadas colmadas de campos a rellenar a través de Microsoft Forms.
- Un grupo (1) de Microsoft Teams. (Añadir miembros al gusto)
- Microsoft Power Automate:
- Un (1) desencadenador.
- Una (1) aprobación.
- Un (1) desencadenador de condición.
- Una (1) consecuencia. (Nada mala para el organismo) que consta de:
- Cuarto y mitad de Microsoft Lists.
Microsoft 365
Microsoft Forms
Microsoft Teams
Microsoft Power Automate
Microsoft Lists
1. Construyendo el formulario: Microsoft Forms.
Lo primero que vamos a construir es un formulario donde recoger información de los clientes. Para esto vamos abriremos nuestra licencia de Microsoft 365 y acudiremos a la aplicación Microsoft Forms, incluida en nuestro plan.
El formulario propuesto tiene tres solo campos. Por el momento, no quiero añadir más, porque lo importante es explorar lo que va a suceder.
Además, pensando en la movilidad de los usuarios, Microsoft Forms me construye la plantilla rellenar el formulario desde el móvil. Así que genial. Un paso adelantado.
2. Colaborando con el equipo: Microsoft Teams.
Como deseamos involucrar a miembros de nuestra organización, a colaborar y a echarnos una mano con la calidad de los datos introducidos, para que luego se desencadenen las tareas necesarias, que mejor que hacerlo con Microsoft Teams.
Ya sabemos Microsoft Teams es un escritorio digital, con mucha funcionalidad que nos permite trabajar desde la misma pantalla con múltiples aplicaciones, si tener que salir de Teams.
Como deseo colaborar con mi equipo, he creado uno nuevo, del tipo público, llamado “M365 & Power Platform”.
A este equipo, he añadido tres canales como los que se ven en la imagen. Donde al primero “1 – Avisos y Alertas”, llegarán de forma automática mensajes informando que un usuario, ha creado un registro nuevo. Además, en el mismo canal, se informará si éste nuevo registro es válido o no. (En base a las políticas de mi compañía).
El segundo canal, “2 – Registro Clientes” lo voy a dedicar crear una lista de Microsoft SharePoint, a través de Microsoft Lists. Y el tercer canal “Actividades Alta Clientes (Planner)”, lo voy a dedicar a que, si los registros de clientes nuevos son válidos, se realice otra tarea. Por ejemplo, rellenar el CIF. (Pero vamos, que puede ser la que se desee ?)
3. Montando la lista de clientes: Microsoft List.
Bueno, aún queda mucho por añadir, pero si miramos hacia atrás, llevamos un buen trecho. ¡Ánimo!.
Vamos a utilizar Microsoft Lists, que os tengo que decir es realmente útil, fácil de construir y un gran adelanto por parte de Microsoft para hacer más sencillo a los usuarios la creación de listas en SharePoint desde Microsoft Teams. ¡Mola!
Dentro del canal “2 – Registro Clientes”, acudimos a opción del símbolo más (+) que se encuentra en la parte superior de la pantalla, justo al lado del nombre del canal, para agregar una pestaña.
Ahí, elegiremos la aplicación “Lists”.
Esto nos llevará a una pantalla donde podremos crear una lista nueva o seleccionar la que ya tengamos hecha, para unirla (anclarla) a nuestro canal de Microsoft Teams.
En este caso, elegiremos “Crear una lista”
Como vemos, tenemos la opción de elegir crear nuestra propia lista o aprovechar algunas plantillas cargadas previamente por Microsoft. (Ideales para comenzar a trastear por primera vez).
En nuestro escenario, vamos a pulsar sobre la opción “Lista en blanco”. Esto nos llevará al menú de creación de la lista donde pondremos un nombre, elegiremos un color y por qué no, un icono.
Cuando pongáis el nombre a la lista, lo mejor es que sea simple, sin caracteres extraños y fácilmente reconocible. En este escenario, el nombre es “Registro Clientes”.
Bueno, ahora toca crear las columnas. Muy recomendable: Hacer que las columnas tengan el mismo nombre que los campos del formulario de Forms. Siempre se puede arriesgar, sentir la emoción del bordillo de la piscina con agua gélida, pero para empezar, hagámoslo fácil.
En este caso, he puesto las columnas “Compañía”, Nombre” y “Apellido” (del contacto), tal cual están en Microsoft Forms.
Ahora bien, para tener una mayor trazabilidad he incluido las columnas, pulsando sobre la opción “+Agregar Columna” como:
- Empleado, que será del tipo “Una sola línea de texto”.
- Aprobación Calidad, que será del tipo “Sí/no”
Esas opciones, se muestran en un menú desplegable, cada vez que pulsamos sobre “+Agregar Columna”
Estas dos columnas serán auto rellenadas por Microsoft Power Automate, cuando preparemos la automatización. Pero antes, vamos a dejar un aspecto visual preparado, relacionado con la columna aprobación.
Trabajar con tablas suele ser a veces aburrido. Columnas y filas llenas de datos y qué mejor que hacerlas resaltar un poco para que su contenido destaque, ¿verdad?
Lo que podemos hacer es que la columna de “Aprobación Calidad” tenga un formato condicional para que los elementos (filas de la tabla) que no se hayan aprobado queden de color rojo y las que sí se hayan aprobado, pasen a color verde.
Esto es muy fácil de hacer. Vamos a verlo:
En Microsoft Teams tenemos un menú desplegable llamado “Todos los elementos”.
Una vez lo abrimos, pulsamos la opción “Formato de la Vista Actual”.
Esto nos dará la posibilidad de elegir el Formato Condicional para la columna deseada.
¡Fácil, ¿verdad? Ahora es cuando todos pensamos…. ¡Porqué puñetas no había conocido esa funcionalidad antes!
Aun nos queda una última columna que no he mencionado. ¡Sorpresa!
Tranquilos, no pasa nada… Es una tontería, pero necesaria. Se trata de la columna “ID”.
Es una columna que se irá rellenando por sí sola, cada vez que se vaya creando un formulario como elemento nuevo de la lista. La necesitamos para tener que cada elemento o registro, tenga su numeración y así, podamos tener una trazabilidad y poder hacer más cosas como veremos más adelante en esta guía.
Esa columna “ID” está escondida por defecto en Microsoft Teams así que lo que haremos será sacarla a la luz. ¿Cómo? Veréis qué fácil:
- Nos situamos sobre la columna “Compañía”
- Pulsamos sobre la misma y aparecerá un menú desplegable.
- Seleccionamos “Configuración de columnas”
- Se abrirá un menú llamado “Editar columnas de la vista”.
- Podremos ver todas nuestras columnas y ahora, seleccionamos la que indica “ID”, para dejarla marcada y así, que aparezca en nuestra lista.
Así que para finalizar este “breve” punto, obtendremos una pantalla en Microsoft Teams parecida a esta (pero cuando hagamos el automatismo ¿eh?).
4. El momento de la automatización: Microsoft Power Automate.
Aunque parezca increíble que hayamos llegado hasta este punto (…se tardaba más cargando los juegos del Spectrum. Qué tiempos tan molones…), ya hemos avanzado un montón.
Ahora, es cuando todo esto que hemos construido, va a cobrar vida pues lo vamos a entrelazar. Así que no perdamos más tiempo.
Para hacer este punto más fácil y entender bien como funciona todo esto, vamos a construir dos automatizaciones. (Se puede perfectamente hacer en uno, pero creo que así, se verá mejor y más tranquilamente).
Vamos a abrir la solución Microsoft Power Automate, desde nuestro panel de aplicaciones de Microsoft 365.
Una vez dentro, vamos a “Mis flujos”, pulsamos sobre “Nueva” y luego seleccionamos “Crear desde plantilla”.
A mí me encanta usar las plantillas. Hay muchas, cada día más que las podemos utilizar y editar a nuestro antojo, para adaptarlas a lo que necesitamos. De hecho, e lo que vamos a hacer en esta guía.
En el buscador escribimos Forms. Así, a pelo. Sin más.
Y seleccionaremos la plantilla “Procesamiento del formulario a correo electrónico y SharePoint” y haremos clic sobre el botón azul que pone “continuar”
Esto nos permitirá empezar a trabajar con los “Desencadenadores” (triggers) que vamos a ir rellenando paso a paso.
El primero que rellenaremos es el que hace relación con el formulario de Microsoft Forms que hicimos al principio del todo.
Como podemos ver, en el menú desplegable ya aparece directamente el formulario llamado “Alta Clientes”. Así que lo seleccionaremos.
Ahora lo que haremos es rellenar el siguiente trigger que lo que hará es aplicar la misma acción de enviar un correo al usuario que rellenó el formulario y después, crear el elemento nuevo, con los datos del cliente procedente del formulario.
Es por llamarlo de alguna manera, un aglutinador o agrupación de varios triggers. Vamos a verlo.
Dentro de ese “aglutinador” vamos a indicar que cuando se reciba completado el formulario anterior de “Alta de Clientes”, se genere una respuesta.
Realmente no tenemos que hacer nada. (Gran alivio para los no-técnicos y para los técnicos también, pues avanzamos más rápido… ufff!!!)
Solo tenemos que seleccionar desde el menú lateral del contenido dinámico una expresión (marcada en rojo) preconstruida. La pondremos en el campo “Id. de respuesta” de nuestro trigger.
Ahora, vamos a hacer que Power Automate, envíe un correo al usuario que ha rellenado el formulario sepa que se ha registrado y así no sufra el pobre, pensando si se grabó o no se grabó su registro.
Como vemos en la imagen, seguimos en la misma agrupación de triggers, solo que en este caso nos vamos a posicionar sobre el del correo electrónico (Send email).
Empezamos a rellenar los campos con contenidos dinámicos, de quien recibirá el correo y aquí, quiero destacaros el que más relevante hasta el momento. El que se llama Responder’s Email.
Este contenido dinámico no solo hará que se le envíe un correo a quien ha rellenado el formulario, sino que además, lo vamos a usar en el siguiente paso.
El resto de los campos como “Asunto” y “Cuerpo”, se incluyen tan solo unas sugerencias de utilización. Vamos, que va un poco al gusto. Como las anchoas en la pizza. ?
Ya queda el último paso, el de que se rellene automáticamente la lista de Microsoft Lists que dejamos preparada en el equipo de Microsoft Teams, llamado M365 & Power Platform, dentro del canal 2 – Registro clientes.
Nuevamente, no hay que hacer nada, tan solo en el campo “Dirección del Sitio” elegiremos el nombre del equipo que teníamos hecho en Teams y, en el campo “Nombre de lista”, elegiremos la lista que creamos llamada “Registro Clientes”.
En definitiva, lo que buscamos que pase es lo que se refleja en la siguiente imagen. Que cada campo se auto rellene en la lista que tenemos en nuestro equipo y canal de Microsoft Teams.
Seguramente, ahora que habéis llegado hasta el final de este artículo, (enhorabuena, campeonas y campeonas), seguramente…¡¡querréis más!! (Yo también. Y es que esto pica)
Pues sí, hay más para hacer y construir. De forma que, en el próximo episodio, vamos a añadir más funcionalidad y automatizaciones a nuestro modelo de Microsoft Power Automate.
¿Qué será?
Os esperamos en la próxima entrega.
¡Saludos!
César Hassen-Bey es Microsoft 365 Manager y Power Platform Lead en EQM.
Enterprise Quality Management
Como Partner Gold de Microsoft, somos la compañía experta en consultoría, implantación, integración, soporte y formación de Microsoft Power Automate, Microsoft Teams, Microsoft SharePoint y resto de productos de Microsoft para su organización.
Nuestra metodología y aproximación a la resolución de tus problemas, la realizamos desde el conocimiento de tus procesos de negocio, para identificar la solución que realmente permita resolver tus necesidades.
Accede a más información acerca de los productos de Microsoft que implantamos en EQM, desde el apartado “Soluciones”, disponible en la cabecera de esta página web.
Contáctanos a través de nuestro formulario de contacto, para recibir rápidamente la información y asesoramiento adecuados, sin compromiso.